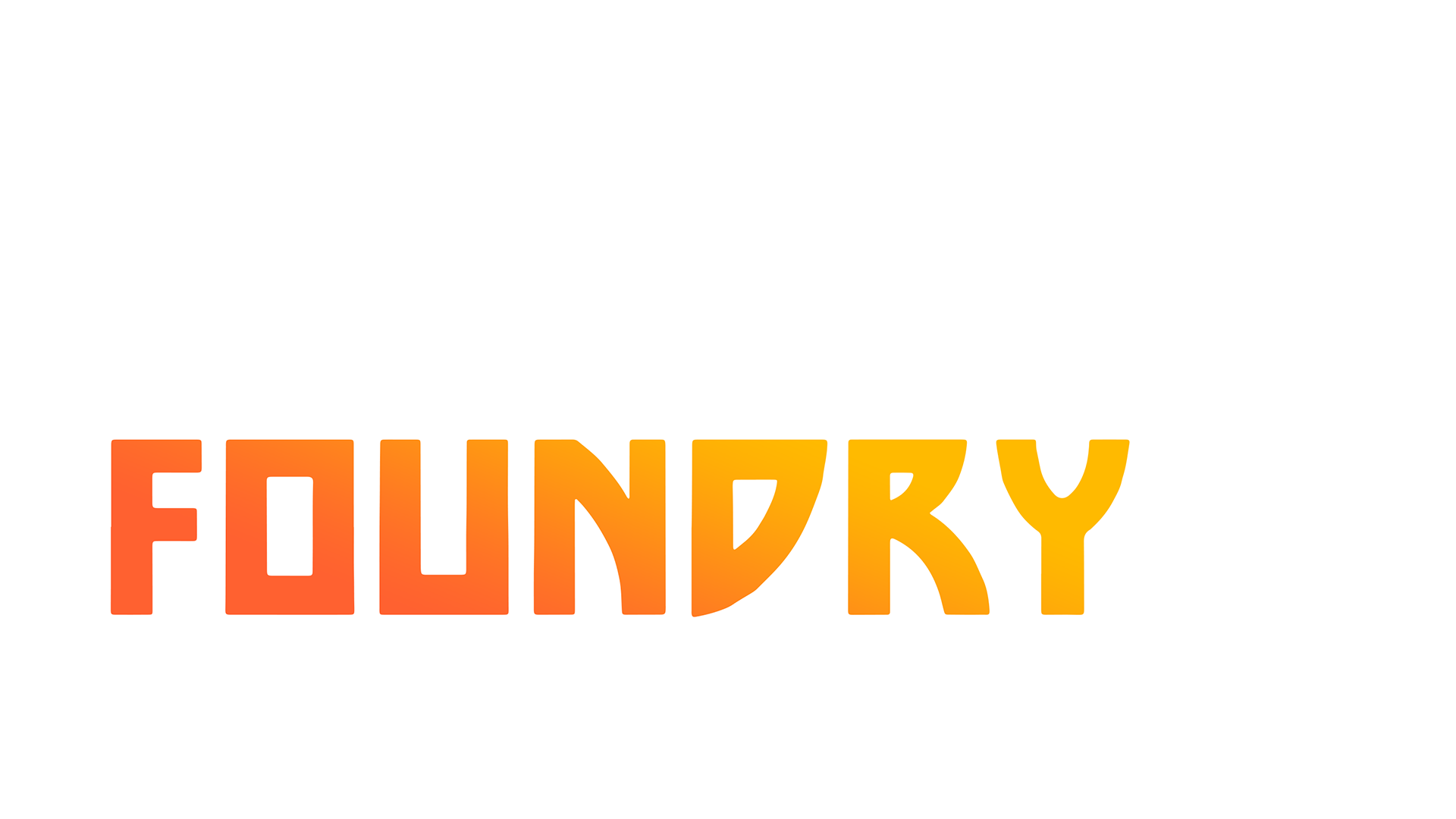
Information about the "FOUNDRY" dedicated server
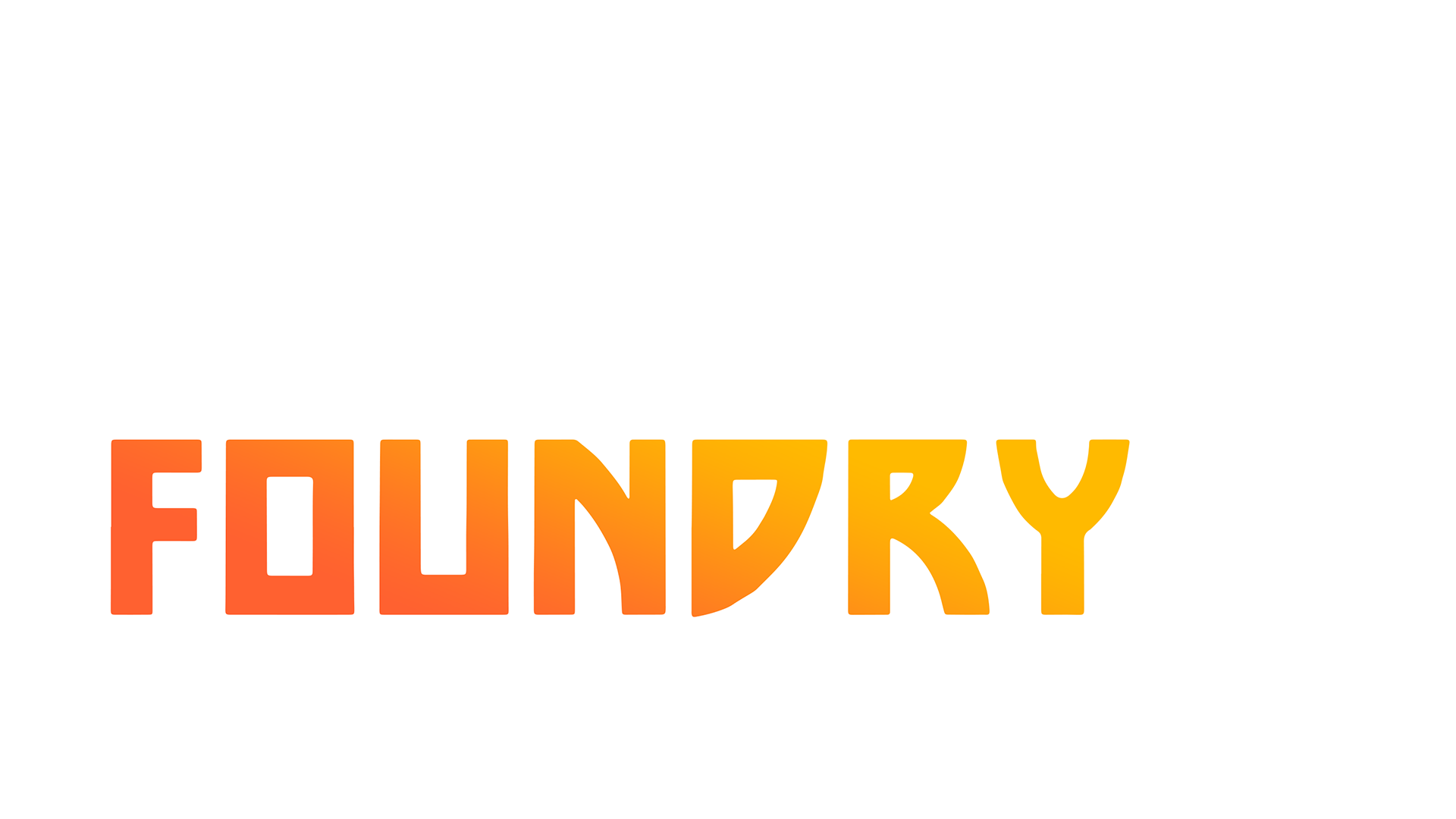
Information about the "FOUNDRY" dedicated server
Here you can find detailed information about FOUNDRY dedicated servers and how to set them up.
If you have further questions, please visit our Discord for additional help.
For a fast and easy way to set up your FOUNDRY dedicated server you can rent a server at various server hosting providers.
Get your FOUNDRY server with our official hosting partner, xREALM. They offer FOUNDRY servers in locations across the globe that come with an easy-to-use dashboard and can be set up in just a few clicks, ensuring you are ready to go in no time.
» RENT SERVERFOUNDRY allows you to host dedicated servers on your own machines. The software can be downloaded through Steam under the Tools section.
You can download the server software through Steam. Go to your Steam library, expand the dropdown (1) and enable Tools to be visible (2). Afterwards it will be visible as "FOUNDRY: Dedicated Server".
You can launch the dedicated server by either running it from your steam library or by double clicking on "FoundryDedicatedServerLauncher.bat", which is located in the server folder. You can find the folder by right clicking the entry on your Steam library, select "Properties...", go to "Installed Files" and finally click "Browse...".
If the dedicated server is marked as public server you an use the Steam server browser to join it:
Every dedicated server can also be joined through "IP Direct Connect". In the game's main menu select "Multiplayer" and then "IP Direct Connect". You need to know the IP and Port of the server to be able to connect, your host needs to share those with you.
You can configure the dedicated server by creating a file called "app.cfg" and placing it in the same folder as "FoundryDedicatedServer.exe". You can download an example "app.cfg" file from here.
Example App.cfg contents:
server_name=HappyPlace
server_password=only_friends
server_world_name=MyFancyFactory
Available Options:
server_world_name
Sets the server world name. This is the folder where the save files will be stored.
Example: server_world_name=MyFancyFactory
server_password
Sets the server password.
Example: server_password=only_friends
pause_server_when_empty
Will the server pause when nobody is connected.
Example: pause_server_when_empty=true
autosave_interval
Sets the autosave frequency in seconds.
Example: autosave_interval=300
server_is_public
Sets whether the server is listed on the Steam server browser.
Example: server_is_public=true
server_port
Sets the network port used by the game. Default is 3724.
Example: server_port=3724
server_query_port
Sets the network port used by the Steam server browser to query information about the game. This is only used if the server is set to public. Default is 27015.
Example: server_query_port=27015
mapseed
Sets the map seed used to generate the world.
Example: mapseed=42938743982
server_persistent_data_override_folder
Sets the absolute folder where things like logs and save files will be stored. This is mostly used by server providers so that they can run multiple dedicated servers on a single machine.
Example: server_persistent_data_override_folder=C:\Server01
server_name
This is the name of the server listed in the Steam server browser.
Example: server_name=HappyPlace
server_max_players
This sets the max amount of players on a server.
Example: server_max_players=32
The default location for dedicated server save files is:
C:\Users\%USER_NAME%\AppData\LocalLow\Channel 3 Entertainment\FoundryDedicatedServer\save
If you have trouble connecting to your server you may have to open port 3724 (default) in your firewall and forward that port on your router to your machine.
If you have trouble connecting to your server, be sure to check that your server version is the same as your game version.
If you have set up your server using SteamCmd, it's possible that your server may not update correctly when using app_update. If this is the case, try deleting the server and installing it again.